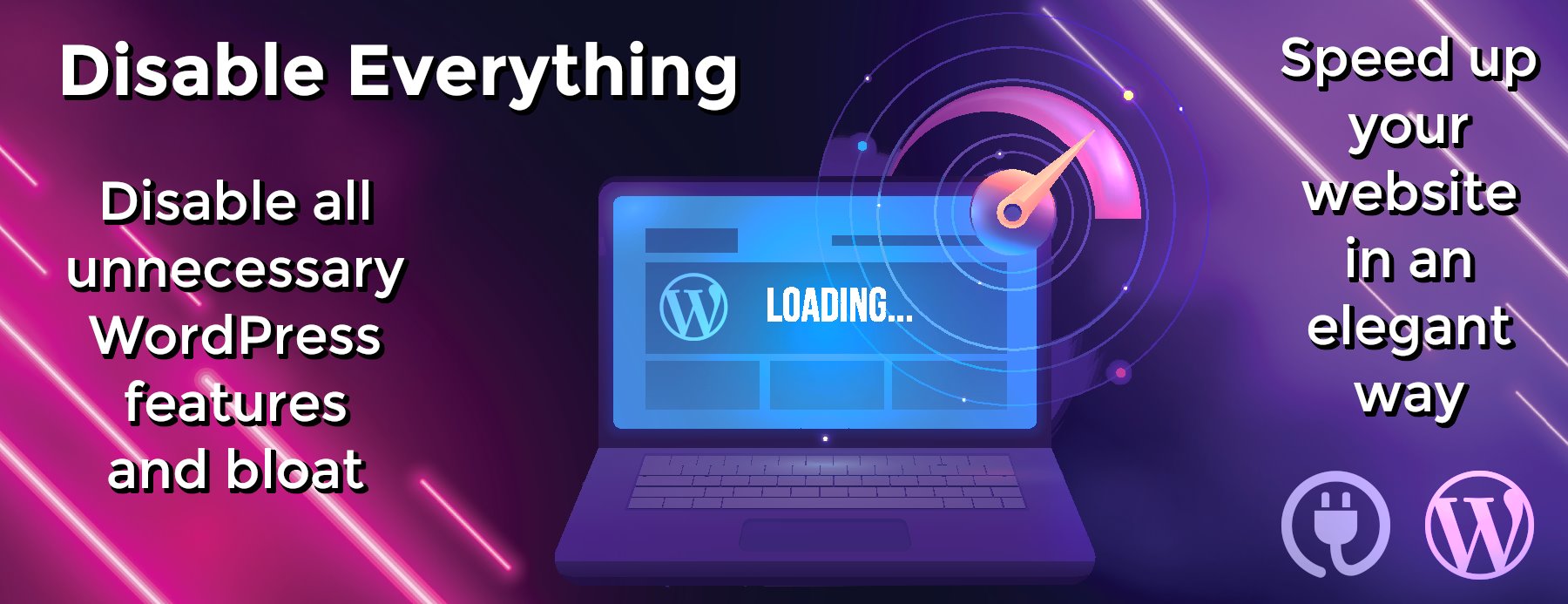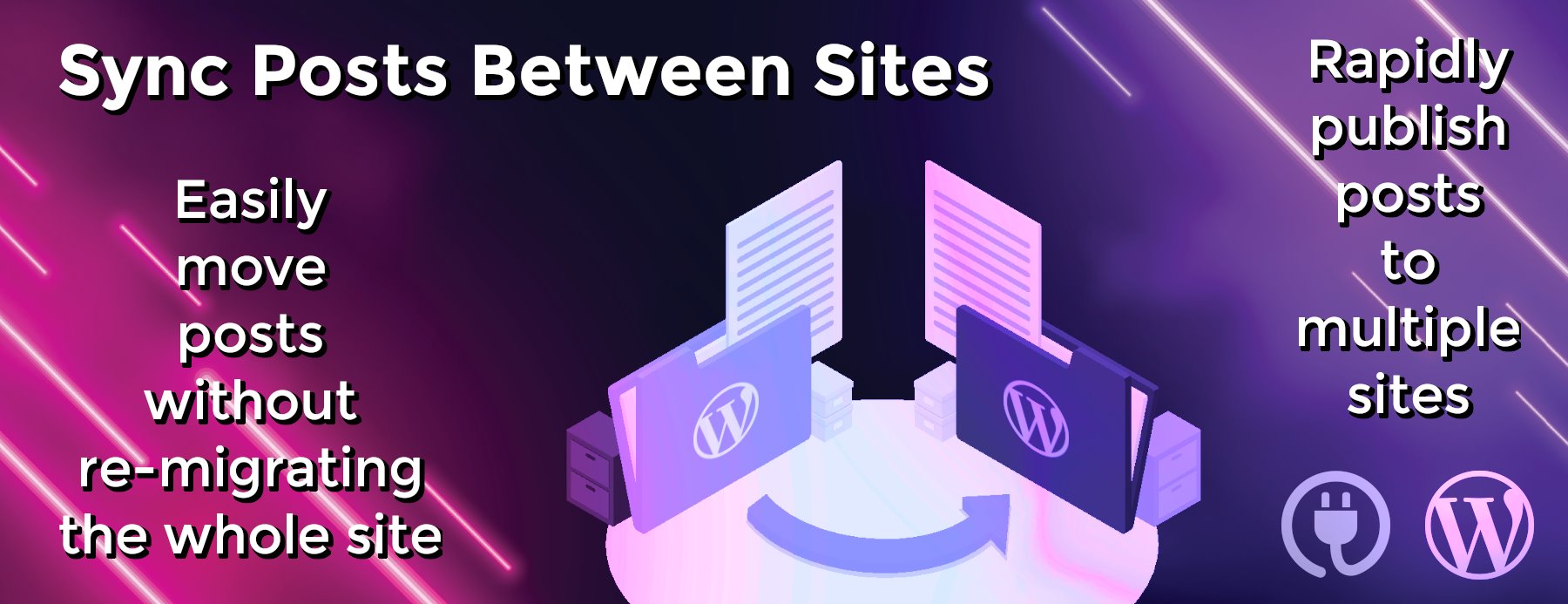Introduction
WooCommerce Square up Payment Gateway is the ultimate payment plugin for receiving simple Square payments on your WooCommerce-powered website. The plugin’s functionality allows you to manage payments and refunds between WooCommerce and Square in real-time.
You can accept payments for your simple product via Square card checkout, Google Pay, Apple Pay, and Square Gift Card.
Keeping the testing phase in mind, we have integrated Sandbox support With the latest version of SQUARE V3.1 API to see test transactions in the Square’s dashboard.
Square card payment API support is currently available in the US, Republic of Ireland, Canada, UK, Australia, and Japan.
Features:
- Accept payments for bookable products like reservations, appointments, or rentals).
- Supports multiple payment options, including Google Pay, Apple Pay, and Square Gift Cards.
- Manage Woocommerce orders and refunds through Square application.
- Use Square to accept all major credit cards with WooCommerce.
- Tokenization: at the time of checkout users can save their payment information for future purchases.
- Sandbox support With the latest version of SQUARE V3.1 API.
IMPORTANT POINTS BEFORE CONSIDERING THE WOOCOMMERCE SQUARE UP PAYMENT GATEWAY PLUGIN
- Square card payment API support is currently available in the US, Canada, UK, Australia, and Japan only.
- On your checkout page, the SSL certificate must be activated for Square payments.
- At the moment, this Plugin does not support WordPress Multi-site.
- This Plugin does not synchronize your products between WooCommerce and Square. If you are interested in this feature, then WooSquare Pro is the right option for you, which includes the Square payment gateway as well.
WooCommerce Square Up Payment Gateway Plugin Requirements:
- WooCommerce 2.6.0+
- An SSL Certificate.
- Square account.
- WordPress 4.4+
- PHP version 5.5+
HOW WOOCOMMERCE SQUARE PAYMENT SETTINGS WORK (STEP BY STEP GUIDE)
FIRST PART: SETUP SANDBOX API FOR TEST TRANSACTION:
STEP #1: Setup Sandbox API for the test transaction; To access Sandbox and view tested transaction login with Squareup account.
STEP #2: Go to My Apps.
STEP #3: Click on “New Application” to create a new application.
STEP #4: Insert your application name and click on the “Create Application” button.
STEP #5: Now your sandbox mode is active. You can now copy the App id and Access token.
STEP #6: Now, you can simply insert the sandbox credentials of Square in WooSquare and click Authorize. After that, on the top left corner, you will see Setting updated successfully, as shown below.
STEP #7: Select the location of your store and Save Changes, as shown below.
STEP #8: Now that WooCommerce is successfully connected with your Square Account, you can move over to the Square payment set up, In square settings.
Enable/Disable: Check on Enable to use Square as a payment option.
Title: Display the title to customers during checkout.
Description: Write a description (e.g. Pay with your credit card via Square).
Delay Capture: Allows you to pre-authorize a charge and not capture it until later. It is useful if you are about to ship goods and then charge the payment after delivery. Capture an authorization by marking the order Processing or Completed OR void the authorization by canceling the order.
Create Customer: Create a customer profile on Square when a customer checks out on your WooCommerce store.
Log Debug Messages: Save debug messages to the WooCommerce System Status log.To see log Wp-admin menu > Status > Log > select payment log.
Send Customer Info: Sends first name and last name with order to Square and click Save changes. As shown below:
STEP #9: On your left side panel, click WooCommerce, select settings, and choose checkout, as shown below.
STEP #10: At the Checkout screen scroll down to payment gateways and verify that Credit card (Square) is enabled, click Save changes as shown below.
**Note:**As soon as you click Save changes, you will receive this message “Your settings have been saved.
THE FINAL STEP FOR FIRST PART:
STEP #11: At this stage, open the website from frontend and choose any product from your website then add to cart; at the checkout, you will see payment method as a credit card (Square) as shown below.
SECOND PART: SANDBOX TRANSACTION
STEP #1: Below Are the details to Test Order In WooCommerce using Sandbox.
STEP #2: You can see the sandbox transaction appearing in Square Dashboard.
FINAL STEP OF SECOND PART
STEP #3: View your Order Receipt.
LINKS TO SOME MORE SQUARE INTEGRATIONS
- Square Recurring Payments For WooCommerce Subscriptions
- Square Payment Gateway For Caldera Forms
- Square Payment Gateway For Gravity Forms
- Square Payment Gateway For GiveWP
- Square Payment Gateway for Contact form 7
- Square Payment Gateway for WooCommerce
Changelogs
Version : 1.0 Date : 07/04/2017 intial release.
Version : 1.1 Date : 13/04/2017 * Feature - Added support for Uk for square payment gateway. * Feature - Added compatibilty with woocommerce 3.0x . * Bug fix - bug in checkout options enabled table.
Version : 1.2 Date : 04/05/2017 * Bug fix - error message started to appear after WooCommerce 3.0 fixes which was as following “Sorry, it seems that there are no available payment methods.
Version : 1.3 Date : 08/05/2017 * Update : Further updates for WooCommerce 3.0.5 compatibility.
Version : 1.4 Date : 11/05/2017 * Add - Payment Support for Japan market. * Update - Tested with WordPress 4.7.4
Version : 1.5 Date : 13/06/2017 * Added - once sale in woocommerce checkout via square payment gateway update item stock in square dashboard.
Version : 1.6.1 Date : 13/07/2017 * Added - Filtration with multiple square stores with CREDIT_CARD_PROCESSING possibilities.
Version : 1.7 Date : 13/08/2017 * Added -Send Customer...