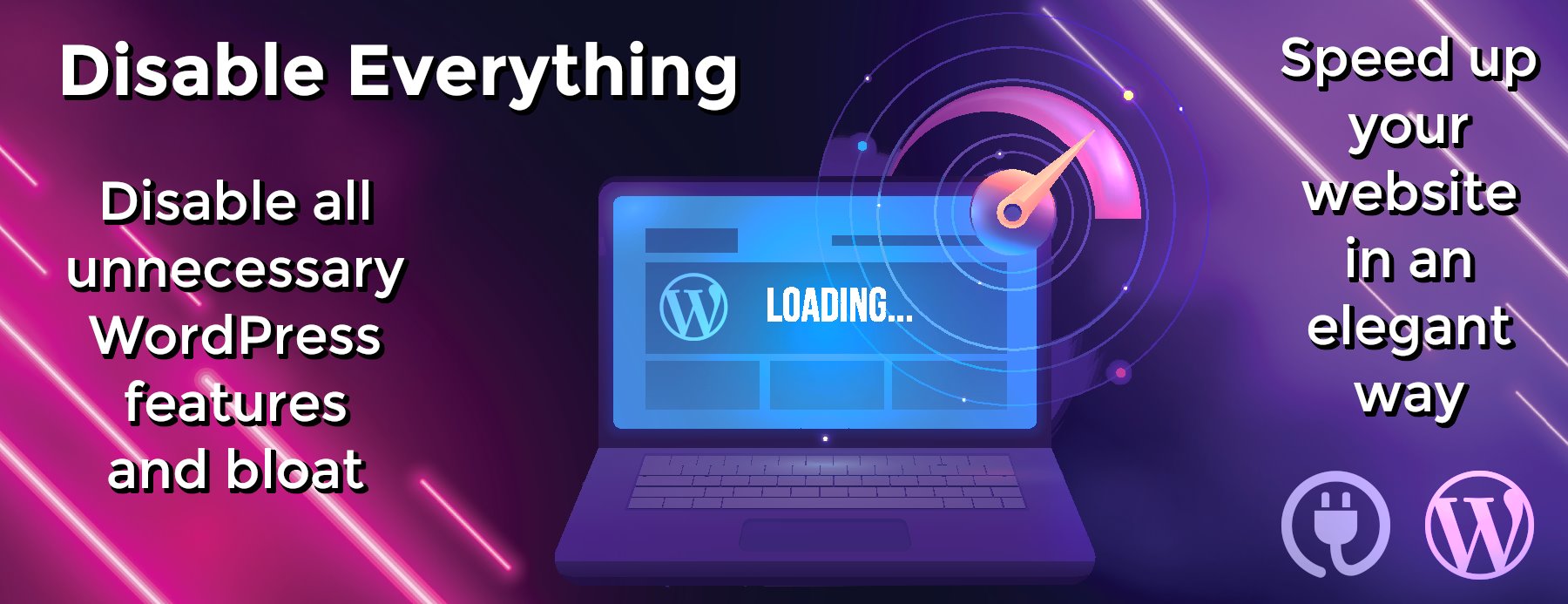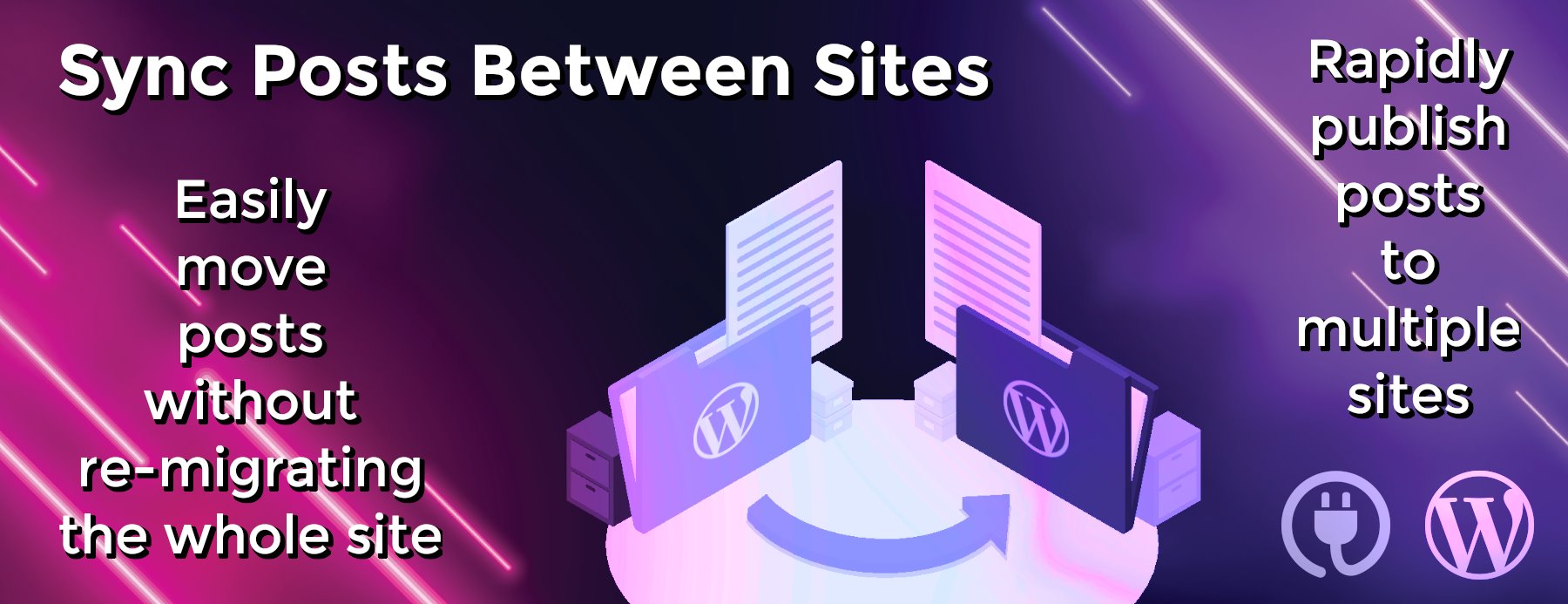Generate & Print Physical Barcode / QR CODES / Product labels for your WooCommerce products.
Woolabel enables you to generate & print physical barcode / QR CODES / Product labels for your WooCommerce products.
Options for each label includes having a scannable barcode/QR code on it, SKU number, price and the product title. Also custom text/ data is also possible.
- Print with Product Variations? Yes
- Get Free Plugin Updates for life with one purchase? Yes
- QR code print option ? Yes
- NEW FEATURE: Increase / Decrease product quantity with a scan (QR Code only)
- All the popular barcode types including Code 128? Yes
- Add custom field/ data to each label ? Yes
- Add title, price, sku and barcode on each label? Yes
- Add Product Title only ? Yes
- Change the Currency Symbol ? Yes, Any symbol is possible.
- Works with Online Pos ? Yes
- Barcodes Scannable ? Yes
- No monthly fees, one time purchase with FREE UPDATES and Awesome SUPPORT! Yes
- Use it with different sized single row labels? Yes, see settings page screenshot.
- Label size pre-sets are available for saving if you use different size labels? Yes
- Bulk Print via ATUM Inventory management? Yes
- Print last 24 hours of products added ? Yes, several different sorting options.
NOTE: This plugin has been built to work with Direct Thermal Laser Printers that use Single Row Continuous Labels.
Main Page:
Features:
- Generate Barcodes & QR codes for your labels with our built-in generator. 10+ different types of barcodes available and with our recommended barcode type set as default. (Code 128)
- Barcodes can be scanned by your normal barcode laser scanner. So you can use Woo Labels in a retail setting and combine it with an Online POS system and you have your very own shop.
- Options for each label are customizable. Price, Product Title, SKU / Barcode. This can be done via the dedicated settings page.
- Label configuration is available via the settings page too. Example: You can make the size of the font of the Price bigger if you like. Also, if you want to use bigger or smaller sized labels you can change the settings to accommodate this.
- There is a live preview of the label in the settings page. You can make changes like making the product title text bigger and then get a live preview of what it would look like.
- Three pre-sets are available in the settings if you use different size labels in your business.
- Bulk Tool Options. You can print labels off for multiple orders with just a few clicks.
- Record Keeping via Orders dashboard. WooLabel records which orders have had labels printed off for already.
- Let’s you print all the labels required for all the different products added to your website in the last 24 hours.
- Print Labels off for just one order? Via Action tool area.
- Atum Inventory Management Tool. Go to purchase orders and in the action button field there will be a Woolabel button. Press that and that will take you to print preview for this purchase order. If you have multiple purchase orders in ATUM, select which ones and then use bulk tool options to print them all off at once.
- Print ALL barcode labels for your Woocommerce products. Sorting Options include: All, 24hrs, Custom Date Range, ATUM purchase orders, Manual selection, Mouse Click Mode (remembers the order selected and prints in that order) and Quantity (E.g. Print labels only if more than 3 are in stock).
- Smart Recording feature. In the Woocommerce Orders Dashboard, the plugin records which orders have had barcodes printed for. (if you are printing them as required).
- ACF Plugin integration. You can add own custom fields for products and use it on labels.
How It Works:
Step 1: Select Products and Quantities and Information to be on the label.
Woolabel has many different automatic features to print of the exact amount of labels for you. (All, 24hrs, Time Range, Manual and Quantity) E.g. One option is to print the exact number of barcodes for all the products added in the last 24 hours. Another example, is Woolabel has bulk action tool feature when printing barcodes for several orders with just a few clicks.
Step 2: Check Print Preview.
Step 3: Click Print!
Settings Page:
Click Here to try our Demo Version of Woo Label Premium