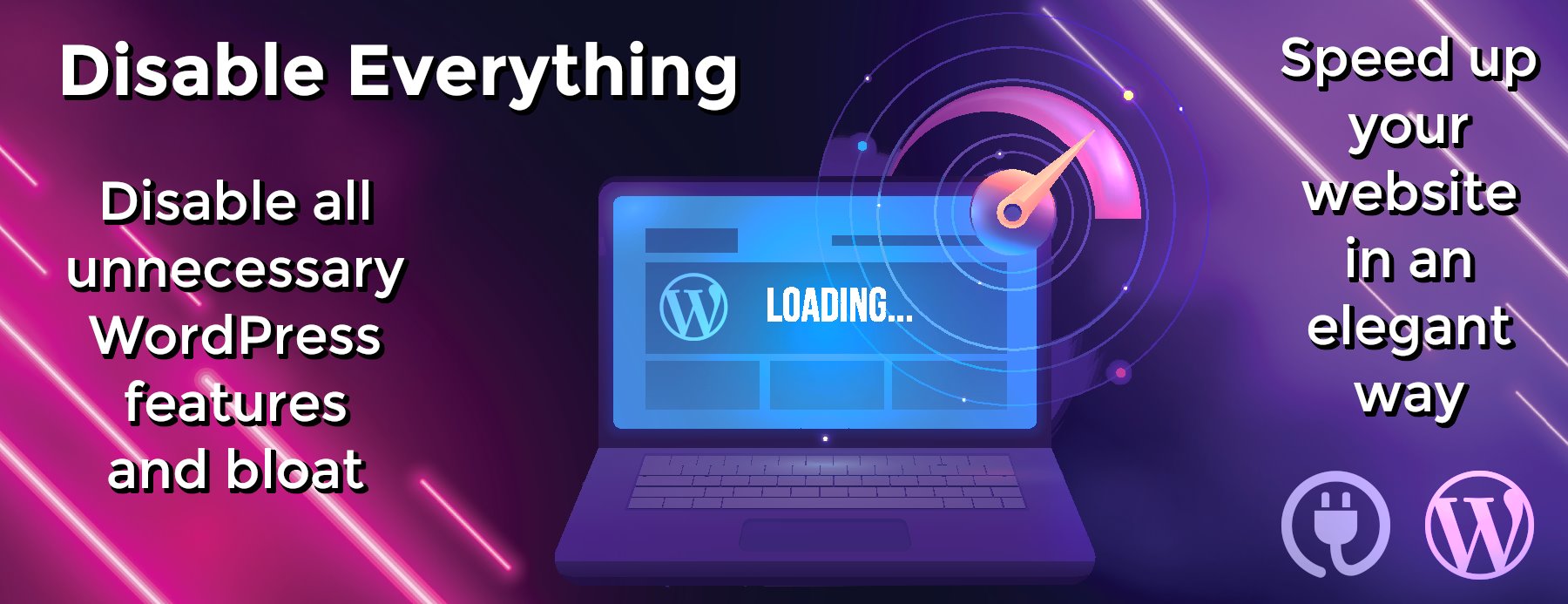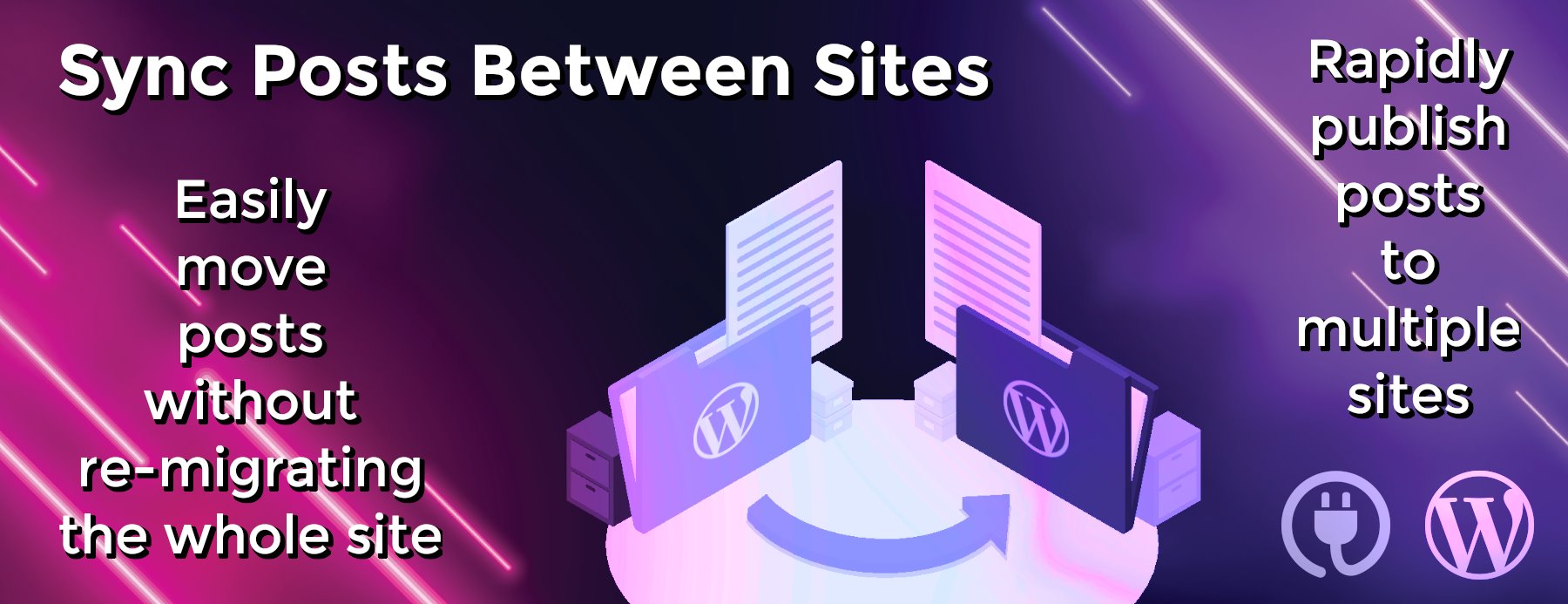Import Entries For Gravity Forms Is Now Fully Compatible With Gravity Forms 2.5 Version.
Gravity Forms Import Entries add-on is a Gravity Forms extension that allows you to import hundreds of entries to your Gravity Form effortlessly. Importing your CSV file into Gravity Forms has never been this easy!
The admin can also update existing entries by mapping the fields (from the CSV file) that match the Entry ID – Import new entries and update your old ones within minutes.Import more than just entries
Update version 1.2.2
**Import Gravity Form Entries Through CSV Files from Microsoft Excel, Apple Numbers, Google Sheets, or LibreOffice
**
Import files from different data storing platforms
Easily import files from Microsoft Excel, Apple Numbers, Google Sheets, LibreOffice or another spreadsheet format within minutes.
All you have to do is simply export your file to a CSV before importing them in “Gravity Forms Import Entries” add-on. Save time and efforts by exporting your data in a reusable file format.
How to export a CSV file
Add-On Features
- Export entries from the Gravity Form plugin using a CSV file and import it to the Gravity Form Import Entries add-on.
- Manually create a CSV file that matches Gravity Forms criteria.
- Choose to import entries from either Gravity Form or a CSV file.
- Update existing entries by matching the selected fields (from CSV) with the Entry ID.
- Admin will have the option to import post types – The selected post type will be added to the post type list.
- Admin has the option to make Conditional Logic filters – Import entries accordingly and set conditions for the entries that match certain criteria.
- Admin has the option to save form mapping and conditional logic as a reusable template.
- The system filters and extracts the records with errors to a new CSV file, making it easy to rectify those records.
- The admin will have the option to validate rules on Gravity Form. Apply Gravity Form validation when importing entries.
- Get notified via email.
- Choose to allow or restrict any specific field from being imported.
- View the number of imported rows in the uploaded CSV file.
Compatibility With Other Addons
Gravity Form Import Entries is now compatible with the following Gravity Forms Elite Addons:
- Gravity Form Signature Addon
- Gravity Form Coupon Addon
- Gravity Form Survey Addon
- Gravity Form Poll addon
- Gravity Forrm Quiz Addon
How-To-Guide
GF Importer: How To Import CSV File
- Step 1: Go to the GF importer tab from the dashboard panel in the main menu.
- Step 2: Click the “Choose File” option to upload a CSV file or export one from Gravity Form.
- Step 3: Select the Gravity Form and click on the upload button.
Mapping between fields and CSV file
Admin must make sure to provide enough form fields in the form (as many as in the CSV file), for the Gravity Form importer to extract data from the CSV file to the form fields.
GF Importer: How to Update Entries
- To update entries, you need to check mark the “update entries” checkbox. Next, select the entries you want to upload by selecting your desired option on the drop-down list.
- Choosing an option in the drop-down menu means that that particular field is mapped according to an Entry ID, allowing the GF Importer to fetch records starting from this entry in the CSV file.
How to download import errors to a CSV file
If any of the records have errors or have caused problems while importing, don’t worry; The system will automatically add those records to a separate file.
The admin can simply rectify the errors in the records and try importing them again.
How to check the import status
Go to the GF Importer tab on the main menu and check the Import Log for the import status for each record.
How to configure the admin notification settings
The admin has the choice of being notified by email for every imported entry. If allowed, the add-on will generate and send an email containing records of the entry to the admin.
- Mark check on the “Email Notification” checkbox to activate this option.
How to include/exclude the fields for import
The admin has the option to determine which fields they can import – simply include or exclude the fields you want to import.
- This can be done via the “CSV Field Map” option in the drop-down menu.
How to ignore required fields when importing
The add-on gives you the option to ignore certain required fields when importing. These import records will mark them as an empty entry.
- Check mark on the “Ignore required fields” checkbox (as shown in the screenshot.)
How to see the number of imported rows
Go to GF Importer, where you will see the number of records added at the end of the import status list.
COMPATIBILITY WITH OTHER ADDONS
Now, you can easily import digitally captured signatures, coupon details and survey data gathered through your Gravity Forms. Just map the fields and view your entries in the entries section of your form.
IMPORT CAPTURED DIGITAL SIGNATURES
Gravity Form Signature Addon is required for importing digital signature entries.
- Download and Activate Gravity Forms Signature Addon
- Go to > Forms > Add New
- Navigate to the Advanced Field section and Add the Signature field option onto the form.
- Click on the “Update” button.
Front-End Signature Field View
GF Importer
-
Go to > GF Importer
-
Choose the file you want to upload and then select “Signature Addon” to import entries.
-
Click on the “Upload” button.
-
Map CSV file fields against the Form’s field label names.
-
Map the desired signature field against the signature label name.
-
Click the “Import” button.
-
Go to > Forms > Entries
-
Select Form from the dropdown menu
-
View imported entries
-
Find Signature…